Разное. Настраиваем HTC One Как настроить мобильный телефон htc все настройки
Замечательно. В этом посте вы найдете советы, которые помогут настроить новый смартфон максимально быстро и просто, перенести необходимые данные со старого девайса и содержать все в порядке на новом.


Как и в ситуации со всеми другими Android смартфонами, запустив впервые, вы должны будете выбрать язык.


Переносим настройки со старого смартфона на


Что касается настроек, то вы можете либо начать все с нуля, либо восстановить настройки старого телефона; восстановить HTC бекап или воспользоваться сервисом HTC Get Started .


Для восстановления настроек старого телефона (с Android 2.3 или более поздней версией ОС) между двумя девайсами создается соединение Wifi Direct и происходит синхронизация. Если же до покупки вы пользовались iPhone , то в этом случае для синхронизации данных будет использоваться iTunes либо Bluetooth соединение (но в этом случае количество данных будет ограничено, как и их тип).
HTC Get Started
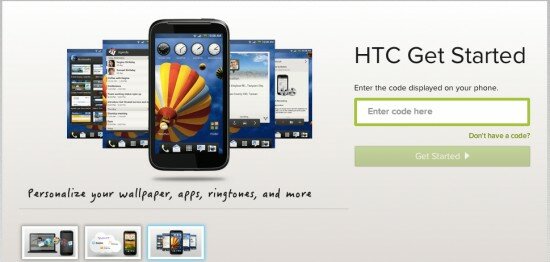
HTC Get Started - это продолжение ныне неработающего сервиса DashWire. Данный онлайн инструмент позволяет настроить смартфон с десктопного браузера и синхронизировать все данные со смартфоном в считанные мгновения.
HTC аккаунт

Не поленитесь создать HTC аккаунт во время первоначальной настройки, хотя можете сделать это позже. HTC учетка пригодится вам в работе с новой фичей Zoe , а именно позволит вам делиться фотографиями с другими пользователями.
Dropbox на HTC One

Настройте Dropbox . В зависимости от региона и версии вы можете получить дополнительные бонусы в виде свободного места, но если вы забудете отключить автоматическую загрузку фотографий и видео, то они могут занимать большую часть вашего облачного пространства.
Аккаунты на HTC One

Используя опцию Google войдите в свой Gmail аккаунт . Их, кстати, можно добавить несколько. Также добавляя новые приложения, вы будете видеть появление новых опций, которые потребуют дополнительного ввода данных.
Персонализация HTC One

Это последний шаг в предварительных настройках. Назовите свой смартфон и начинайте полноценное взаимодействие со своим HTC One . Более разумно будет довести процесс настройки до конца.
BlinkFeed


BlinkFeed - это поток новостей и различного рода информации на вашем . Например, если вы настроите Sense TV , то будете получать напоминания о выбранных передачах.
С сервисом Get Started BlinkFeed можно настроить предварительно, но изменить настройки можно в любой момент. Просто нажмите на кнопку меню и выберите опцию "Темы и сервисы".


BlinkFeed по-умолчанию обновляется только в зоне действия Wi-Fi. Чтобы изменить это перейдите в меню, затем откройте настройки и выберите опцию "Автообновление".
Хоумскрин HTC One
Спрятав BlinkFeed (свайп влево) вы попадаете на привычный Android хоумскрин с иконками и виджетами. Чтобы добавить новые виджеты, вы должны совершить pinch жест (движение пальцев друг от друга). Благодаря этому вы вызовете меню виджетов, в котором также можно выбрать и настроить хоумскрин.


Одновременно вы можете настроить до пяти хоумскринов, включая BlinkFeed . Если же захотите изменить обои, то в настройках необходимо перейти к пункту персонализации и выбрать пункт "Обои". Вы найдете 18 стандартных изображений + можете выбрать из имеющегося в Галерее.
Ящик приложений
Ящик приложений в достаточно уникальный. Чтобы настроить количество отображаемых приложений, нажмите на кнопку меню под иконкой погоды и выберите размер сетки (3х4 или 4х5). Также вы можете настроить порядок иконок, и распределит их по папкам.

Нижняя строка с приложениями также настраивается через ящик.
Локскрин
В настройках локскрина (настройки-персонализация-локскрин) вы можете выбрать один из предложенных вариантов. Все они отличаются наличиям доступа к различным приложениям (фото, музыка, приложения продуктивности).


Гарячие клавиши HTC One
- Мультизадачность : дважды нажав на кнопку Home, вы увидите девять последних приложений. Чтобы включить необходимое, просто нажмите на него. Чтобы закрыть - сделайте свайп вверх.
- Google Now : приложение можно запустить, нажав и удерживая кнопку Home.
- Скриншоты : чтобы сделать скриншот одновременно нажмите уменьшение громкости и Power.
- HTC Media Link HD : чтобы переместить новый контент в HTC Media Link HD, сделайте свайп вверх тремя пальцами.
Подсказки
В вы найдете как видео, так и письменную помощь в настройке девайса (Settings > About > Help > Tips & Help).
Если вы уже сделали все что описано в этом руководстве , или хотя бы часть из него, то настроить ваш смартфон лучше в таком порядке, как описано ниже.
Для начала отключим мобильный интернет, если он вам, конечно же, не нужен, чтобы не съедал деньги со счета. На Android он находится почти в самом верху списка и нужно только потащить или нажать на тумблер.

Для всех следующих действий нам понадобится интернет, соединение с которым осуществим по домашнему Wi-Fi. На Android его меню находятся в самом верху списка, рядом с "Мобильный интернет". Активируем Wi-Fi, находим домашнюю сеть, нажимаем на нее, вводим от нее пароль: нужно действовать именно в такой последовательности.

Чтобы клавиатура, на которой вы набираете сообщения была не одноязычная (да и вообще чтобы она была нужного вам языка), заходим в раздел «Язык и клавиатура» и, войдя в настройки самой клавиатуры, выбираем все нужные языки.

Дальше в настройках зайдем в "Аккаунты и синхронизация", и авторизуемся в любимых социальных сетях. Это делается для того, чтобы вы получали уведомления когда вам кто-то написал или если там произошло что-то интересное и относится к вам. К слову, я рекомендую использовать программы для соц. сетей только от их авторов: пользуясь программами сторонних разработчиков есть вероятность кражи ваших данных и, как следствие, целого аккаунта и всего приданного к нему.

Всем владельцам Android-устройств я рекомендую активировать синхронизацию "Google фото" для резервного копирования всех фотографий и видео в облачное хранилище Google Drive. Благодаря этой опции вы и фотографии не утратите при потере смартфона, и будете иметь к ним доступ с любой точки мира и любого компьютера/смартфона/планшета, просто зайдя в свою запись Google. Для удобства пользователей, то есть вас, пароли и логины совпадают с аккаунтом вашей почты.

Порывшись в настройках вы однозначно наткнетесь на возможность модификации экрана блокировки. Это находится в "Безопасность". В этом меню настроек можно убрать блокировку экрана полностью, поставить графический ключ или код.

Выбирая два последних варианта обязательно убедитесь что вы хорошо запомнили комбинацию, в ином случае разблокировать смартфон можно будет только введя учетную запись Google, как подтверждение вашей личности в Android-устройстве, или совершив сброс всех настроек и данных как описано тут . Чтобы из-за подобного конфуза вы не потеряли нужные данные и не тратили свое время зря, напишите комбинацию в блокнот и/или в текстовый файл, и храните эту запись как зеницу ока.
Остальные настройки смартфона не так страшны и ничего с ним не сделают плохого, поэтому настроить можете сами на свой вкус. Никто не знает что с нами будет через неделю или две, поэтому рекомендую сразу настроить и то, что в данный момент может вам и не нужно:
Как настроить мобильный интернет на Android?
Как настроить MMS на Android?
Как установить мелодию на звонок на Android?
Теперь перейдем к вопросу подключения новенького смартфона на Android к компьютеру. Для подключения смартфона к ПК нужно зайти на сайт производителя и скачать программу с драйверами, например: у меня смартфон HTC One X, а значит мне надо ввести в любом поисковике запрос "HTC", и оттуда зайти на сайт htc.com; далее, на сайте производителя нахожу раздел "Поддержка" (в правой верхней части сайта), в котором выбираю свое устройство и перехожу в "Загрузки"; загружаем самую последнюю версию программы и устанавливаем. Вместе с этой программой будут установлены и все нужные драйвера для работы компьютера с смартфоном.



После загрузки и установки последней версии ПО подключаем смартфон по кабелю. Теперь он будет показан в проводнике как "Съемный накопитель" или "Проигрыватель". Любимые песни, фотографии и видео переносим как на обычную флешку: перетаскиванием или "Скопировать" - "Вставить".
На самом деле, можно обойтись и без всего изложенного в этом разделе, а просто взять и подключить аппарат к ПК. Но беда-печаль в том, что не всегда компьютер успешно находит нужные драйвера, а сделав все как написано выше ваш смартфон подключится однозначно. Владельцы Windows XP и более ранних версий будут расстроены: практически все современные смартфоны и планшеты работают только с операционными системами не старше Windows Vista, и лишь единицы работают с Windows XP SP3.
В HTC 10 есть несколько трюков, вы просто должны знать, где искать. Для того, чтобы получить максимальную отдачу от последнего и самого лучшего HTC, вот девять настроек, которые стоит проверить.
Отключить рекламу HTC Sense.
HTC Sense будет показывать рекламные объявления на вашем устройстве в приложениях, таких как BlinkFeed, если не отключить эту функцию. Откройте "Настройки > Персонализация > Управление рекламой" и установите галочку, чтобы отключить эту функцию. Обратите внимание, что это не будет блокировать рекламу в Хроме или других приложениях, но это запретит компании HTC отправлять рекламу на устройство.
Добавьте больше отпечатков пальцев.
HTC 10 позволит вам зарегистрировать до пяти различных отпечатков пальцев для разблокировки телефона, приложений или совершения покупок. Откройте настройки, затем сканер отпечатков пальцев. Введите пароль, затем нажмите кнопку "Добавить отпечаток пальца" и следуйте инструкциям на экране. Здесь вы также можете включить или отключить пробуждение устройства при помещении пальца на кнопку "домой", когда экран выключен.
Убрать BlinkFeed.
BlinkFeed компании HTC - это настраиваемая лента новостей, которая размещена слева от главного экрана, но нравится она далеко не всем. Выключить BlinkFeed можно при долговременном нажатии на пустое место на главном экране, выбрать пункт "Управление страницами главного экрана" (Manage home screen pages). Проведите пальцем по экрану вправо, пока не появится BlinkFeed, а затем нажмите "Удалить".
Настройка подсветки кнопок.
Впервые HTC 10 имеет ёмкостные кнопки вместо кнопок на экране. Подсветка для каждой кнопки по умолчанию выключена, пока её не тронуть, но вы можете настроить включение подсветки всякий раз, когда включается экран.Перейдите в раздел "Настройки > Экран, жесты и кнопки > Подсветка кнопки навигации" и выберите нужную настройку.

Жесты.
С помощью жестов можно запустить камеру HTC 10, разбудить экран, или разблокировать устройство непосредственно к главному экрану.Для того, чтобы увидеть, как работает каждый жест, или отключить ненужные жесты, откройте "Настройки > Экран, жесты и кнопки > Жесты Motion Launch". Нажмите на число под предварительным просмотром, чтобы просмотреть анимацию с подробным описанием того, как использовать этот конкретный жест. В качестве альтернативы, можно нажать на жест, чтобы включить или выключить его.

Гибкое хранение данных.
Поддержка MicroSD в HTC 10 позволяет добавлять до двух терабайт дополнительной памяти. А начиная с Android 6.0, вы можете объединить внутреннюю память устройства с картой MicroSD, без необходимости управлять тем, где устанавливаются приложения и медиа-файлы. Вместо этого Андроид будет автоматически перемещать контент между двумя устройствами хранения данных, и вы никогда не будете знать, что это происходит.После того, как вы вставите карту памяти MicroSD, перейдите в "Настройки> Память" и нажмите на значок шестерёнки рядом с именем карты. Затем выберите "Форматировать внутреннюю память" (Format internal). Во время этого шага с карты будут удалены все данные, поэтому убедитесь, что ничего важного на ней нет. Следуйте инструкциям на экране для завершения процесса.

Пользовательские настройки наушников.
В первый раз, когда вы подключите наушники к HTC 10, телефон попросит вас настроить пользовательский профиль аудио. Каждый профиль является специфическим для вас и пары наушников, которые вы используете. Следуйте инструкциям на экране, а затем задайте имя профиля (желательно указать имя, которое соотносится с конкретными наушниками) .При подключенных к телефону наушников откройте "Настройки > HTC BoomSound с Dolby Аудио" и выберите старый профиль. И, наконец, нажмите на знак "+" .
Настройка нового смартфона занятие достаточно хлопотное и даже у опытного пользователя, как правило, отнимает немало времени. Ведь необходимо не только перенести информацию со старого устройства
Но и ввести данные аккаунта Google, многочисленных учетных записей в других сервисах, выбрать обои, установить любимый рингтон и т. д.
Освоиться с новым One и упростить процесс «переезда» на новое мобильное устройство поможет сервис HTC «Начало работы». Все необходимые функции для быстрого начала работы с новым флагманом от HTC можно выполнить посредством простого и понятного веб-интерфейса.
Выберите смартфон
При первом запуске смартфона система предложит пользователю воспользоваться сервисом «Начало работы» (Get Started) по адресу start.htcsense.com, а также покажет пароль, который необходимо ввести для идентификации устройства в сервисе. На начальном экране (после выбора языка) нужно выбрать модель вашего телефона HTC. Кроме One система поддерживает модели One X+, Butterfly, One X и One VX.
Выберите тему оформления или создайте собственную
Последовательность всех шагов настройки видна в левом меню. На первом шаге потребуется персонализировать общее наполнение смартфона. Выбор стиля жизни из нескольких предложенных («Семья», «Игра», «Спорт» и др.) влияет на тематику новостных лент, программ и обоев, которые будут активированы в теме оформления.

Стоит кликнуть мышкой на одну из тематик, и на экране макета смартфона справа появится соответствующий контент.
Выберите источники контента для HTC BlinkFeed
Если вы установили одну из тем на предыдущем шаге, теперь вам остается подтвердить свое согласие с предлагаемыми сервисом категориями новостей и конкретными новостными источниками. По мере выбора источников будет меняться и картинка на виртуальном смартфоне, размещенном справа.

К сожалению, собственные RSS-ленты добавлять невозможно. Отметим, что все новостные источники, отобранные HTC, поставляют новости в BlinkFeed часто оперативней и в более полном формате, чем через стандартные RSS-подписки.
Какие программы установить?
Следующий шаг - выбор программ для установки на ваш HTC One. Все выбранные сейчас приложения будут установлены в фоне после завершения настройки. Это удобно для новичков, а опытные пользователи, пожалуй, предпочтут отобрать и установить программы позже, из своего аккаунта в Google Play Store.

Подберите свои мелодии
В сервисе «Начало работы» HTC дает возможность прослушать мелодии звонка, напоминаний и будильника через компьютер. По неизвестной причине здесь недоступна загрузка собственной мелодии, хотя эта опция есть в англоязычной версии сервиса.

Добавьте закладки веб-страниц
Если вы проводите много времени, изучая интернет-сайты через браузер телефона, то на этом шаге можно добавить ссылки на любимые веб-страницы или выбрать закладки из предустановленных.

Установите фоновое изображение
Начальный экран новой версии Sense занят лентой BlinkFeed, но вы можете выбрать фон для других рабочих столов и для экрана блокировки. Доступен набор фоновых рисунков по умолчанию (обои из HTC Sense 5 можно скачать в отдельном архиве), но можно загрузить и собственное изображение.

Настройте экран блокировки
HTC позволяет выбрать, какое содержание будет на экране блокировки телефона. Доступно четыре типа настроек: «Музыка», «Фотоальбом», «Продуктивность» (появляются SMS, электронные письма, записи календаря) и «Фон».

Подключите аккаунты интернет-сервисов
HTC предлагает указать аккаунты некоторых веб-сервисов, которые можно использовать на смартфоне. Ввести данные Google-аккаунта невозможно, поскольку эта опция обслуживается самой системой Android, поэтому не вводите своей Gmail-адрес с помощью настройки «Другая эл. почта».

Отправьте настройки на свой смартфон и примените их
На последнем шаге необходимо войти в систему через аккаунт HTC или Facebook, чтобы передать настройки на смартфон.

После этого на своем аппарате войдите в учетную запись HTC («Аккаунты и синхронизация» - HTC Account) и нажмите Apply your phone settings в сообщении, появившемся на панели уведомлений.


Достав из коробки новый телефон на Android, бывалый юзер, вроде меня, на первичную настройку потратит минут 30-40. Когда есть опыт, даже самые непонятные вещи кажутся очевидными. А вот новичок может часами всматриваться в подписи к менюшкам и с ужасом думать: надо ли что-то настраивать здесь или оставить на потом. Попробую исправить ситуацию и расскажу вам про то, как настроить Андроид-телефон с нуля.
Новый или сброшенный до заводского состояния смартфон встречает меню первичной конфигурации. Оно отличается у разных версий Android, и нередко меняется производителями, но основные этапы настроийки телефона одинаковы:
- выбор языка,
- подключение к сети Wi-Fi,
- пользовательские соглашения
- и системные запросы
Тут можно завязнуть надолго, вчитываясь и разбираясь, но не стоит. Быстрее переходите к учетке, только обязательно подключитесь к сети, поскольку без интернета настроить смартфон не удастся. По этой причине процедуру лучше всего проводить дома или там, где есть быстрый коннект.
Как быстро настроить телефон на Андроид?
Основные параметры
- Учетная запись – это информационное ядро смартфона, причем, не важно, используете ли вы Google ID, сервис Xiaomi или Samsung, задача у них одна и та же – сохранить в облаках критично важную информацию, как минимум, контакты, но в бэкапе могут храниться история вызовов, SMS-сообщения, голосовые записи и персональные настройки.
К ним можно получить доступ с компьютера, если вдруг что-то случится с аппаратом, и эти данные используются для быстрой настройки новых устройств. Поэтому не спешите нажать «Пропустить».

- Android 5-й версии и выше позволяет сразу же установить программы, которые вы использовали на другом аппарате с этой системой. Это не полноценное восстановление из резервной копии, когда заодно возвращаются и пользовательские настройки, а просто установка по списку, но тоже удобно. При этом можно установить не все, а лишь необходимые.
Отлично. Мы на домашнем экране, софт постепенно подтягивается из магазина Google Play, а какой не подтягивается, стоит поставить в очередь на установку. В это время аппарат будет подтормаживать, но не расстраивайтесь – это нормально для Android.
- Открываем системные настройки телефона. Начинаю я всегда с параметров звука и уведомлений.

- Про выбор рингтона рассказывать не буду, тут сами разберетесь. Что нужно обязательно сделать, так это включить вибрацию во время вызовов. Даже не знаю, почему, но она очень часто по умолчанию отключена. Если доступны, настройте профили вызовов: дома, на улице и в офисе.

- Еще стоит потратить несколько минут на режим «Не беспокоить», чтобы нотификации не напрягали в ночное время. И если беспокоитесь, что коллеги будут видеть карточки уведомлений с личной информацией на экране блокировки, выключите их показ.

- Параметры экрана отличаются в разных сборках Android. Например, Samsung позволяет настроить цвета дисплея в AMOLED, сделать их очень насыщенными, или, наоборот, спокойными.

У некоторых китайских моделей есть профиль Miсrovision – детальная корректировка цветопередачи. А вот, что точно будет в вашем смартфоне, так это уровень яркости и его автонастройка. Его обязательно стоит включить, а еще время отключения дисплея, поставьте минуту или две.
- Далее в моем списке идет меню «Язык и Ввод». Тут нужно выбрать клавиатуру. Еще настроить языки ввода, автокоррекцию, звуки и вибрацию нажатия кнопок, а затем включить очень удобный голосовой набор от Google, отлично распознающий русский.

- Загляните в меню «Приватность» и включите полноценный режим определения местоположения по GPS, Wi-Fi и сотовым сетям. Он сильно ест батарею когда активен, но при навигации точность будет несравненно выше.

- «Батарея». Если повезет, производитель предусмотрел создание профилей энергосбережения. Тогда стоит настроить экономичный пресет для ситуаций, когда нужно выжать максимум из батареи смартфона. Ну, и не помешало бы включить отображение процентов заряда аккумулятора, если в системе этот пункт есть.

- Меню «Безопасность» интересно сразу несколькими настройками. Здесь системе разрешается установка программ из неизвестных источников, а это всеми нами любимые APK. И я не про пиратские игры, а про крутой софт, который недоступен в магазине Google.

- Если телефон снабжен сканером отпечатков, в этом разделе добавляются новые пальцы в память. Лайфхак от бывалого: если палец распознается с ошибками, добавьте его дважды или даже трижды. Нет сканера, установите защитный PIN, пароль или паттерн. Такая перестраховка никогда лишней не будет.
- Еще в Android есть система резервного хранения данных пользователя. Тут снова все зависит от сборки Android. Некоторые производители позволяют сохранить чуть ли не полную копию аппарата, другие ограничиваются некоторыми системными приложениями. А Android Marshmallow бэкапит еще и данные сторонних программ, правда, только если разработчики предусмотрят такую возможность.
Дополнительные настройки Android
К этому моменту основной софт должен уже скачаться. Самое время заглянуть в меню «Учетные записи». Первоначальный короткий список из Google ID и аккаунта производителя смартфона дополняют учетки приложений, мессенджеров, почтовиков и сервисов. Можно быстро ввести логины и пароли, а заодно определить данные для синхронизации, например, запретить Skype и Facebook лезть в контакты, или подключить Dropbox, куда автоматически загружать все фотографии со смартфона.
Раз уж заговорили о сервисах, обязательно возьмите на вооружение ассистент Google. Выберите язык, скачайте языковой пакет для работы без интернета и активируйте распознавание фразы О’кей, Google. Зачем? Например, очень удобно ставить таймер голосом во время приготовления еды и в картах прокладывать маршрут домой. Честно, это очень полезная функция.
Последние этапы настройки нового телефона – софт и персонализация. Тут уже все индивидуально. Во-первых, определитесь с лаунчером. Используемый по умолчанию может выглядеть не так, как вам нравится, или работать слишком медленно. В таком случае, стоит поставить бесплатный легкий Google Старт или какое-то другое решение с высоким рейтингом в магазине. Потом удобно расставьте ярлыки и необходимые виджеты, выберите обои и настройте параметры каждой программы.
Даже если совсем пару десятков, то это займет немало времени, про сотню приложений даже говорить не буду. Мой вам совет: возьмитесь за самые важные приложения, а остальные – по мере надобности. Теперь вы знаете, как правильно настроить телефон после покупки – пользуйтесь на здоровье!
Похожие статьи
-
Кекс с малиной Тесто для маффин из протертой малины
Немыслимо сложный рецепт! Из серии «смешиваем всё вместе и выпекаем». Весь процесс приготовления займет у вас минут 6, плюс 20 минут на выпекание. Так что, если нужно срочно чем-то накормить незваных гостей, возьмите себе на заметку. Тем...
-
Самые вкусные ленивые чебуреки Пошаговый рецепт ленивых чебуреков
Еще одна кулинарная находка, «спонсором» которой является лень. Лаваш - отличный выход для тех, кто не любит замешивать тесто для чебуреков и тщательно защипывать их края. Действительно, на готовку этой выпечки в домашних условиях уходит...
-
Салат "цезарь" с пекинской капустой и курицей Цезарь с курицей и пекинской рецепт
Салат "Цезарь" уже давно и прочно вошел в нашу жизнь. Салат является малокалорийным, но при этом очень вкусным и сочным! Каждая хозяйка подстраивает его под вкусы своей семьи и я не являюсь исключением. Поэтому поделюсь нашим любимым...
-
Крабовый салат с капустой и кукурузой Салат капуста крабовые палочки кукуруза огурец
Предлагаем вашему вниманию безумно вкусный салат «Свежесть» с капустой. Легкий овощной салат без майонеза несложный в приготовлении, а в результате получается очень эффектным и вкусным! Пальчики оближешь! Нотку свежести салату придаст...
-
Щи с рыбными консервами в мультиварке
Щи бывают разные, один из вариантов – рыбные. Это блюдо намного легче мясного, но не такое пустое, как вегетарианский суп. Также оно отличается особенным ароматом. Попробуйте приготовить! Кто знает, может рыбные щи понравятся домочадцам,...
-
Королева пентаклей в таро: значение карты в раскладах
Финансовое благополучие, стабильность, плодородие и уверенность – вот что олицетворяет карта Таро Королева пентаклей.Выпадая в гадании, она предвещает успех во всех начинаниях и реализацию задуманного. Анализировать значение этой карты в...
